YouTube Studio is a powerful tool that allows content creators to manage their channels, upload videos, analyze performance metrics, and interact with their audience. If you’re a YouTuber, then you know how important it is to have access to YouTube Studio. In the article, How to Open YouTube Studio in Chrome Browser: A Step-by-Step Guide. we’ll guide you through the process of opening YouTube Studio in Chrome Browser in 2023. Let’s get started!
Introduction
YouTube is the world’s most popular video-sharing platform, and YouTube Studio is its built-in management tool. With YouTube Studio, you can easily manage your channel, upload videos, and analyze performance metrics. The best part is that you can access YouTube Studio from any web browser, including Chrome. In this article, we’ll show you how to open YouTube Studio in Chrome Browser.
Step 1: Log in to Your YouTube Account
The first step to opening YouTube Studio is to log in to your YouTube account. Open a new tab in your Chrome Browser and go to www.youtube.com.
Click on the “Sign In” button at the upper right corner of the page. Enter your email address and secret key, then, at that point, click “Sign In.”
Step 2: Access YouTube Studio
Once you’re signed in to your YouTube account, you can access YouTube Studio by clicking on your profile picture at the top right corner of the page. From the dropdown menu, click on “YouTube Studio.”
Step 3: Navigate YouTube Studio
Once you’re in YouTube Studio, you’ll see a dashboard with different tabs on the left-hand side. The tabs include “Dashboard,” “Videos,” “Playlists,” “Analytics,” “Comments,” “Subtitles,” “Monetization,” and “Settings.” Click on each tab to access different features of YouTube Studio.
Step 4: Use YouTube Studio Features
Dashboard: The dashboard tab provides an overview of your channel’s performance, including views, watch time, and subscribers.
Videos: The videos tab allows you to manage your video content, including uploading new videos, editing existing videos, and adding video details such as titles, descriptions, and tags.
Playlists: The playlists tab allows you to create and manage playlists on your channel. You can add videos to a playlist, change the order of videos, and delete playlists.
Analytics: The analytics tab provides detailed information about your channel’s performance, including views, watch time, traffic sources, and demographics.
Comments: The comments tab allows you to manage and respond to comments on your videos. You can filter comments by status, such as held for review or spam.
Subtitles: The subtitles tab allows you to add and edit subtitles and closed captions for your videos.
Monetization: The monetization tab allows you to manage your channel’s monetization settings, including ad formats, ad placements, and ad revenue sharing.
Settings: The settings tab allows you to customize your channel’s settings, including channel name, description, and branding.
Step 5: Customize YouTube Studio Layout
YouTube Studio allows you to customize the layout of the dashboard by adding or removing different cards. To customize the layout, click on the “Customize Channel” button at the top right corner of the dashboard. From there, you can select which cards to display or hide.
How do I open the YouTube dashboard in Chrome?
To open the YouTube dashboard in Chrome, you need to follow these simple steps:
Open another tab in your Chrome Program.
Go to www.youtube.com and sign in to your YouTube account if you haven’t already.
Click on your profile picture at the upper right corner of the page.
From the dropdown menu, click on “YouTube Studio”.
You will be redirected to the YouTube Studio dashboard where you can manage your channel, upload videos, and analyze performance metrics.
That’s it! You have successfully opened the YouTube dashboard in Chrome.
Why can’t I open YouTube Studio in Chrome?
There could be several reasons why you are unable to open YouTube Studio in Chrome. Here are a few normal issues and arrangements that you can attempt:
Outdated Browser: Make sure you are using the latest version of Chrome browser. If your browser is outdated, it may not support all the features of YouTube Studio. Try updating your browser to the latest version and then try opening YouTube Studio.
Clear Cache and Cookies: Clearing your browser’s cache and cookies can help resolve any issues related to website loading. Go to your browser settings and clear the cache and cookies for YouTube. Then, try opening YouTube Studio again.
Restricted Access: If you are trying to access YouTube Studio from a school or workplace, your access to certain websites may be restricted. Check with your network administrator if they have blocked access to YouTube Studio.
Program Augmentations: Certain program expansions can obstruct site usefulness. Try disabling any ad-blockers or other extensions that may be blocking YouTube Studio from loading.
Slow Internet Connection: Slow internet speed can also cause issues with website loading. Check your internet connection speed and make sure it’s stable. If your connection is slow, try restarting your router or contacting your internet service provider.
If none of these solutions work, you may want to try accessing YouTube Studio from a different browser or device to see if the issue persists.
How do I open YouTube in desktop mode on Android?
To open YouTube in desktop mode on Android, you can follow these steps:
Open the Google Chrome program on your Android gadget.
Go to www.youtube.com in the Chrome browser.
Open the Chrome menu. Find the Chrome icon. Click on it to open a menu. Find an icon with three dots on it. Click on it to open a menu.
Scroll down the menu and tap on “Desktop site” to enable it.
The YouTube website should now be displayed in desktop mode on your Android device.
Note: Some Android devices may have different settings or options, so the steps may vary slightly. If the above steps do not work for you, you can try searching for instructions specific to your device or browser.
How do I get desktop YouTube on my iPhone?
To get desktop YouTube on your iPhone, you can follow these steps:
Open the Safari browser on your iPhone.
Go to www.youtube.com in the Safari browser.
Tap and hold the refresh icon (circular arrow) in the address bar at the top of the Safari browser.
In the menu that appears, select “Request Desktop Site.”
The YouTube website should now be displayed in desktop mode on your iPhone.
Note: Some iPhone models or versions of iOS may have slightly different settings or options, so the steps may vary slightly. If the above steps do not work for you, you can try searching for instructions specific to your device or browser. Additionally, keep in mind that the desktop version of YouTube may not be optimized for mobile devices and may not work as smoothly as the mobile version.
How do I get YouTube desktop on mobile?
To get the desktop version of YouTube on a mobile device, you can try the following steps:
Open your mobile browser (e.g. Chrome, Safari, Firefox, etc.)
Go to the YouTube website by entering www.youtube.com in the address bar.
Tap on the three-dot menu icon in the top right corner of the browser window.
Look for an option that says “Desktop site,” “Request desktop site,” or “View the desktop site” and tap on it.
The YouTube website should now be displayed in desktop mode on your mobile device.
Note: The option to switch to the desktop version of YouTube may vary depending on the browser you are using and the type of mobile device you have. Additionally, keep in mind that the desktop version of YouTube may not be optimized for mobile devices and may not work as smoothly as the mobile version.
Conclusion
Opening YouTube Studio in Chrome Browser is easy and convenient. With YouTube Studio, you can manage your channel, upload videos, and analyze performance metrics all in one place. By following the steps outlined in this article, you can access YouTube Studio and take advantage of its powerful features. Start using YouTube Studio today to take your channel to the next level.
Also, Read




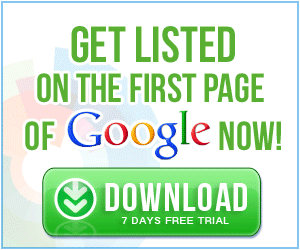
One Comment on “How to Open YouTube Studio in Chrome Browser: A Step-by-Step Guide”